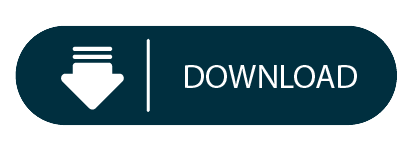


Click on the drop-down menu right next to the Startup type and then select Automatic.Right-click on this service, and then click on Properties.
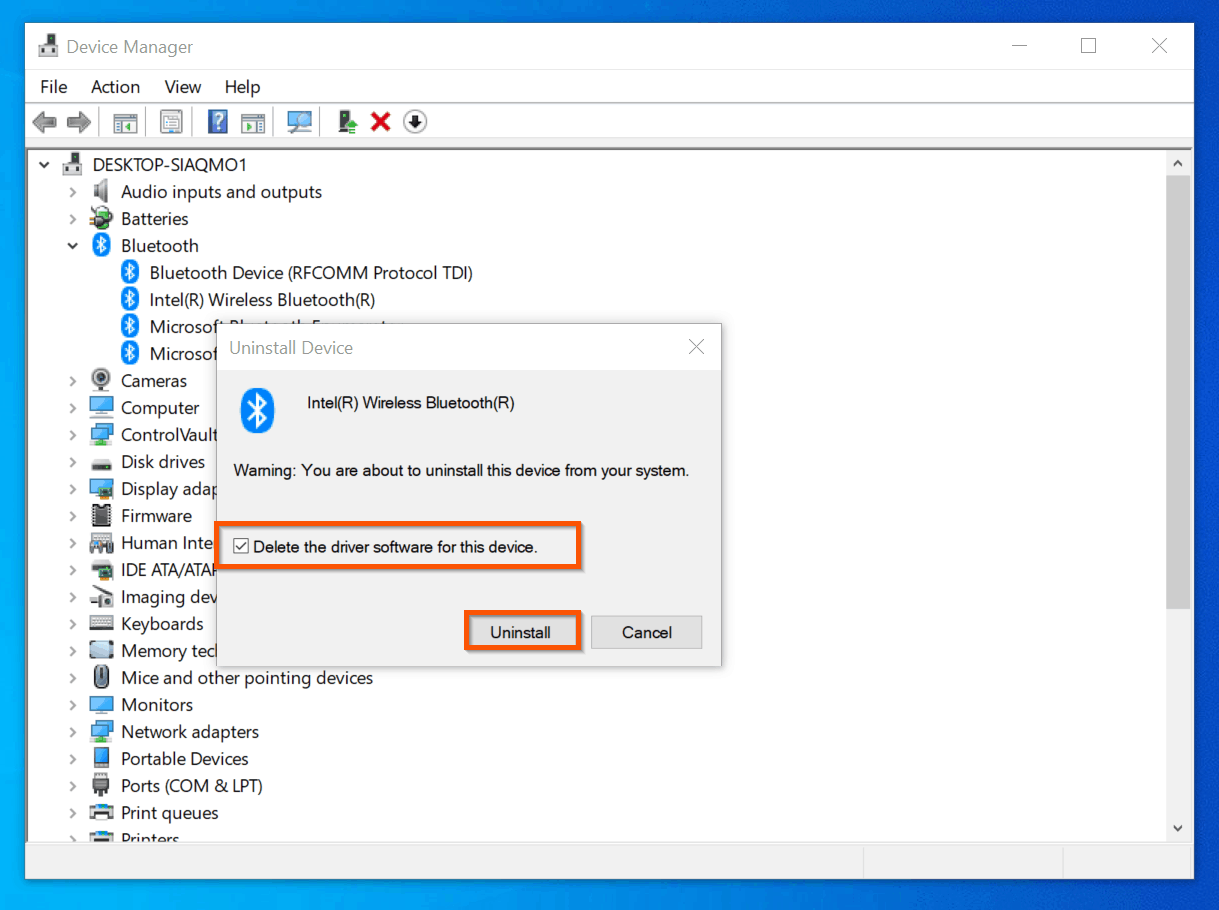

Check if the Bluetooth service is running or not if not then you can restart it. If the issue is not due to the driver, then the Bluetooth service could be causing this issue. Restart your PC and the Bluetooth driver will be automatically reinstalled.Click on Uninstall to confirm uninstalling the driver.Right-click on your Bluetooth driver, and then click on Uninstall Device.Double-click on the Bluetooth to expand the list.From the search result, click on Device Manager to open it. In the Start Menu, search for Device Manager.Press the Windows key on your keyboard, to open the Start Menu.You will now be able to see the Bluetooth icon on Windows 10/11.Īnother thing that can be done if the Bluetooth icon is missing on Windows 10/11 is reinstalling the Bluetooth driver.Upon right-clicking the Bluetooth driver, a menu will open up click on Enable Device.It will go by the name Bluetooth Device (RFCOMM Protocol TDI) or something similar. Right-click on the Bluetooth Driver here.You can do it by double-clicking on the Bluetooth. You will now have to expand the Bluetooth section.Press Windows + X key combo, and then click on Device Manager in the menu.You can enable the Bluetooth driver by following the steps given below. If the Bluetooth Driver has been disabled then that can also be the reason behind the Bluetooth icon missing from Windows 10/11. If you don’t see the Bluetooth icon and the option was also not available in the Settings, then there’s some issue with the Bluetooth driver we will discuss how you can fix that in this article. This will add the Bluetooth icon to the Quick Settings. Click on the Bluetooth icon and then on Done.
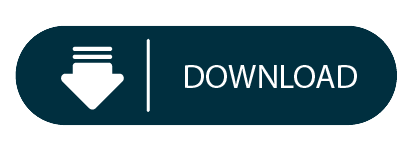

 0 kommentar(er)
0 kommentar(er)
